ツールを利用する為にまずSeleniumBasicの導入とChromedriverのインストールを行ってください。
ツールは、SeleniumBasicとChromedriverというものを導入しないと稼働しません。
ツールを利用するに当たり必ずこの2つの導入をしてください。
SeleniumBasicの導入
まずは、セレニウムベーシックのインストールから行います。
手順は以下の通りです。
①SeleniumBasicの公式サイトへ移行します。
以下のリンクよりSeleniumBasicの公式サイトへ移行します。
サイトにアクセスしましたら、ページ中ほどにあります、『Download』の「Release page」をクリックしてダウンロードページを開いてください。

②SeleniumBasicのダウンロード
ダウンロードページを開きましたら、「SeleniumBasic-2.0.9.0.exe」をクリックしてダウンロードをしてください。
ダウンロード先はどこでも構いません。


③SeleniumBasicのインストール
SeleniumBasic-2.0.9.0.exeをダウンロードしましたら、インストールを行っていきます。
ダウンロードしましたSeleniumBasic-2.0.9.0.exeをクリックして開いてください。
開きましたら、手順に沿ってインストールを進めていきます。
(全てNextでOKです)





「Finish」でインストールの完了です。
Chromedriverの更新
上記の流れで、SeleniumBasicをインストールすることができたかと思います。
次はChromedriverの更新を行っていきます。
Chromedriverは先ほどインストールしましたSeleniumBasicにもデフォで入っていますが
そのChromedriverを新しいもの(自分のChromeのバージョンに合わせたもの)に更新します。
①今の現行のChromeのバージョンを確認
まずは、自分が使っているChromeのバージョンを確認します。
Chromeを持っていない方は、まずChromeのダウンロードを行ってください。
(※『Chrome ダウンロード』と調べれば出てくるので、ここでの説明は割愛させて頂きます。)
Chromeのバージョンの確認方法は以下の通りです。
Chromeの右上にある : (Google Chrome の設定)をクリック→ヘルプ→Chromeについてをクリック
次のページでChromeのバージョンを確認できます。
画像撮影時では、バージョン: 118.0.5993.71
このバージョンが何なのかを大まかに(最初の3桁)覚えておいてください。
今回の場合だと、『118』


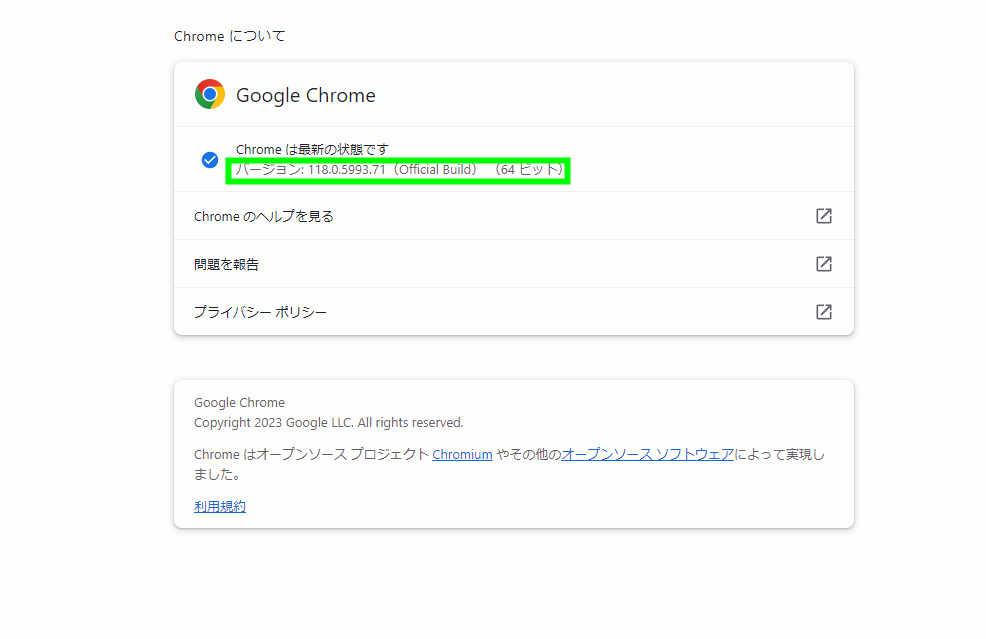
②Chromeのバージョンに合わせたChromedriverのダウンロード
使用しているChromeのバージョンを確認しましたら
そのバージョンに合わせたChromedriverをダウンロードします。
Chromedriverは以下のリンクよりダウンロードできます。
自分のChromeのバージョンに合わせたChromedriverをダウンロードします。
いくつかある場合は、最新のもの(上位にあるもの)を選択します。
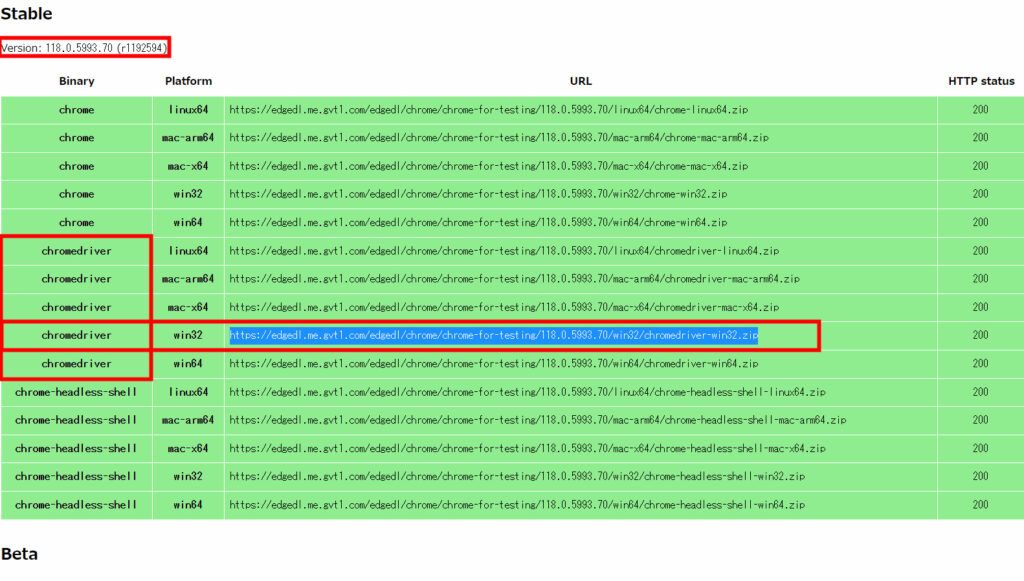
ダウンロードページに移行するので、
上記のURLをコピー&ペーストしてダウンロードしてください。
③ダウンロードしたChromedriverの解凍
ダウンロードしたファイルはzip形式になっています。
ダウンロードしましたら、ファイルを解凍し展開してください。

展開されたフォルダの中にはChromedriverが入っていますので確認してください。
ChromedriverはクリックしなくてOKです。単体で使うことはありません。

④ダウンロードしたChromedriverをSeleniumBasicに入れる
前半でインストールしましSeleniumBasicの中にも古いChromedriverが入っています。
先ほどダウンロードしたバージョンのChromedriverをSeleniumBasicに入れ替えます。
SeleniumBasicは隠しフォルダに入っていますので簡単に見つけることはできません。
『%LOCALAPPDATA%\SeleniumBasic』
上記の文字をコピーして、Explorerのアドレスバーに張り付けて検索をしてください。
そうすると、SeleniumBasicのフォルダを開くことができます。
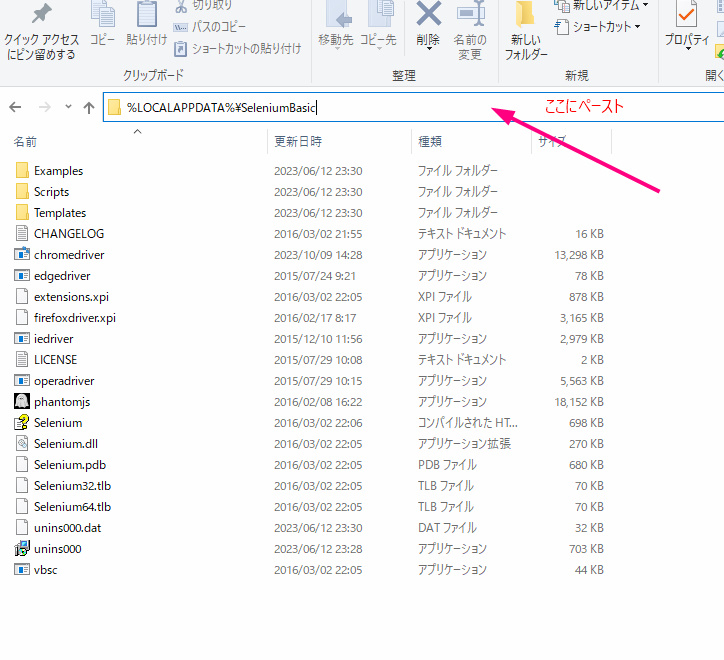
SeleniumBasicの中にはChromedriverが入っていると思います。
このChromedriverは古いものですので、先ほどダウンロードしたバージョンのChromedriverと入れ替えます。

フォルダを置き換えるをクリック

これでSeleniumBasicのインストールと、Chromedriverの更新が完了です。
Chromeは定期的にバージョンを自動更新していきますので
ツールが動かなくなった!?と思った時はChromeのバージョンを確認し、
Chromedriverの更新を行ってみてください。
あと一歩! NET.FrameWorkが導入されているかチェック!!
NET.FrameWorkとはWindows でさまざまなアプリケーションを実行するために必要なものでSeleniumを動かす際にも必要になります。NET.FrameWorkが導入されているかチェックしましょう!
先ほどインストールした「SeleniumBasicのZIP」に付属しているので再インストールします。
SeleniumのNET.FrameWorkは以下に入っています。
C:\Users\[ユーザー名]\AppData\Local\SeleniumBasic\Scripts
のフォルダ内の
StartChrome.vbsというところ
例 ユーザー名 shopee
\Users\shopee\AppData\Local\SeleniumBasic\Scripts
クロームドライバーの時にした時と同じように、ユーザー名を入力後に上記をコピーしてExplorerのアドレスバーに張り付けて検索をしてください。
ユーザー名がわからないという方はこちらを参考にしてください。

StartChrome.vbs を実行すると、必要なバージョンの .NET Framework のインストーラが起動します。
PCに DotNetFramework3.5 が導入されていない場合は自動的に導入されます。
※ 既に導入されている場合は特にエラーメッセージ等は表示されませんのでそのままでOKです。
なお終わったら一度Windowsを再起動してください。行うことで正常にインストールされます。
以上です。お疲れさまでした!!
※ 追記
【重要:PCの画面の解像度】
解像度ですが最低でも 1920×1080 以上に設定してください!
ツールが何かその画面のボタン等を操作する場合、それらがブラウザの画面の中に見えていないと操作が出来ずエラーの原因になります。よろしくお願い致します。
UACのスライダーを「一番下の通知しない」に設定をしてください!
1.Microsoft Windows パーソナルコンピューター
Windowsのスタートメニューに「uac」と入力してください。
2.ユーザーアカウント制御の設定の変更をクリックしてください。
3.スライダーを通知しないに移動してください。
OKをクリックし、コンピュータを再起動してください。




コメント